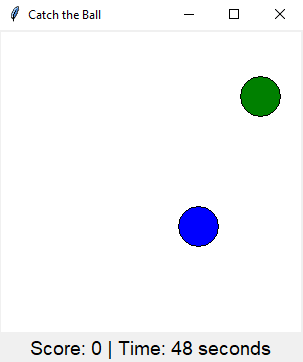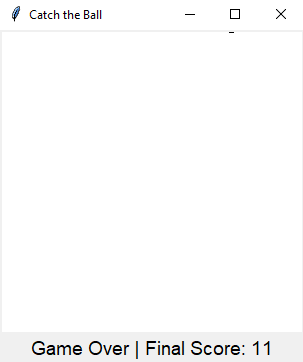Create a 'Catch the Ball' game with Python and Tkinter
Write a Python program that creates a simple game using Tkinter and the Canvas widget. For example, a "Catch the Ball" game where the player catches falling balls using Tkinter. It is a 1 minute game and finally shows the score.
Sample Solution:
Python Code:
import tkinter as tk
import random
# Define constants
CANVAS_WIDTH = 300
CANVAS_HEIGHT = 300
BALL_RADIUS = 20
BALL_COLORS = ["red", "green", "blue", "orange", "purple"]
BALL_SPEED = 2
NEW_BALL_INTERVAL = 1000 # in milliseconds
GAME_DURATION = 60 # 60 seconds
class CatchTheBallGame:
def __init__(self, root):
self.root = root
self.root.title("Catch the Ball")
# Create Canvas widget
self.canvas = tk.Canvas(self.root, width=CANVAS_WIDTH, height=CANVAS_HEIGHT, bg="white")
self.canvas.pack()
# Initialize score and game end flag
self.score = 0
self.game_over = False
# Create a list to store ball objects
self.balls = []
# Create a Timer to generate new balls at regular intervals
self.root.after(NEW_BALL_INTERVAL, self.create_ball)
# Create a label to display the score and timer
self.info_label = tk.Label(self.root, text="Score: 0 | Time: 60 seconds", font=("Helvetica", 14))
self.info_label.pack()
# Bind mouse click event to the Canvas
self.canvas.bind("<Button-1>", self.catch_ball)
# Initialize the timer
self.timer = GAME_DURATION
self.update_timer()
def create_ball(self):
if not self.game_over:
x = random.randint(BALL_RADIUS, CANVAS_WIDTH - BALL_RADIUS)
y = -BALL_RADIUS
color = random.choice(BALL_COLORS)
ball = self.canvas.create_oval(x - BALL_RADIUS, y - BALL_RADIUS, x + BALL_RADIUS, y + BALL_RADIUS, fill=color)
self.balls.append(ball)
self.move_ball(ball)
self.root.after(NEW_BALL_INTERVAL, self.create_ball)
def move_ball(self, ball):
if not self.game_over and ball in self.balls:
self.canvas.move(ball, 0, BALL_SPEED)
x1, y1, x2, y2 = self.canvas.coords(ball)
if y2 > CANVAS_HEIGHT:
self.remove_ball(ball)
self.decrement_score()
# Continue moving the ball
self.root.after(10, self.move_ball, ball)
def remove_ball(self, ball):
if ball in self.balls:
self.balls.remove(ball)
self.canvas.delete(ball)
def catch_ball(self, event):
if not self.game_over:
x, y = event.x, event.y
for ball in self.balls:
x1, y1, x2, y2 = self.canvas.coords(ball)
if x1 < x < x2 and y1 < y < y2:
self.remove_ball(ball)
self.increment_score()
def increment_score(self):
if not self.game_over:
self.score += 1
self.info_label.config(text=f"Score: {self.score} | Time: {self.timer} seconds")
def decrement_score(self):
if not self.game_over and self.score > 0:
self.score -= 1
self.info_label.config(text=f"Score: {self.score} | Time: {self.timer} seconds")
def update_timer(self):
if not self.game_over:
self.timer -= 1
self.info_label.config(text=f"Score: {self.score} | Time: {self.timer} seconds")
if self.timer == 0:
self.end_game()
else:
self.root.after(1000, self.update_timer)
def end_game(self):
self.game_over = True
self.info_label.config(text=f"Game Over | Final Score: {self.score}")
if __name__ == "__main__":
root = tk.Tk()
game = CatchTheBallGame(root)
root.mainloop()
Explanation:
In the exercise above.
Import the Tkinter library (tkinter).
Constants and configurations are defined:
- 'CANVAS_WIDTH' and 'CANVAS_HEIGHT': Dimensions of the game canvas.
- 'BALL_RADIUS': Radius of the falling balls.
- 'BALL_COLORS': List of possible colors for the balls.
- 'BALL_SPEED': Speed at which the balls fall.
- 'NEW_BALL_INTERVAL': Time interval (in milliseconds) for generating new balls.
- 'GAME_DURATION': Total game duration in seconds.
The 'CatchTheBallGame' class is defined, representing the game:
- It initializes the game window and sets up the canvas, score, and game state.
- It creates a timer to generate new balls at regular intervals.
- It creates a label to display the score and remaining time.
- It binds a mouse click event to the canvas for catching balls.
- It initializes the timer countdown.
The 'create_ball()' method generates a new ball at random positions, assigns a random color, and starts moving it downward.
The 'move_ball()' method updates the position of each ball and checks if a ball has gone out of the canvas. If so, it removes the ball and decreases the score.
The 'remove_ball()' method removes a ball from the canvas and the list of active balls.
The 'catch_ball()' method checks if a click event falls within the bounds of any ball. If so, it removes the ball and increases the score.
The 'increment_score()' and 'decrement_score()' methods update the score label when the score changes.
The 'update_timer()' method updates the timer label and checks if the game time has run out. If the time is up, it ends the game.
The 'end_game()' method sets the game over flag, displays the final score, and prevents further interaction.
The script creates a Tkinter window, initializes the game, and starts the main event loop.
Output:
Flowchart:
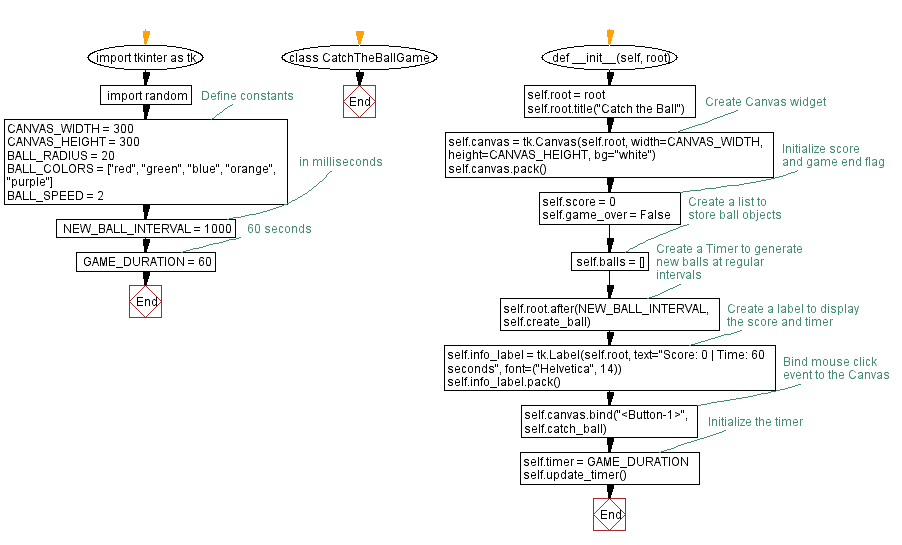
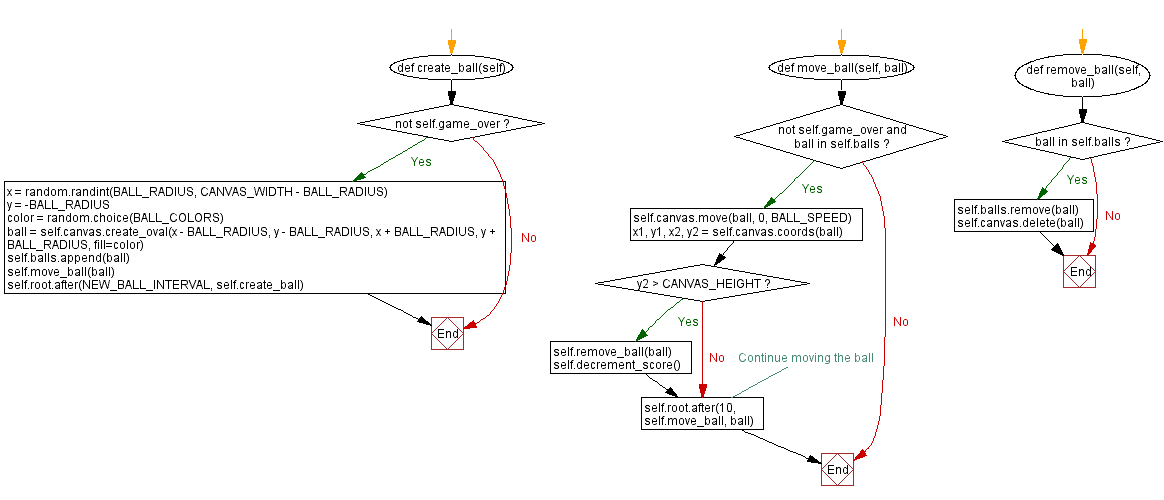
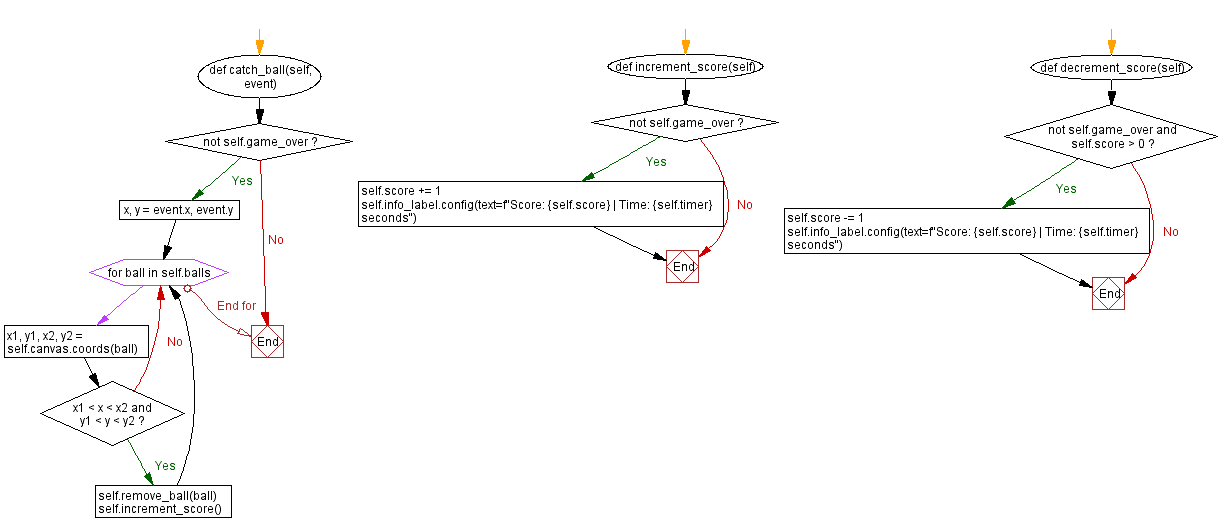
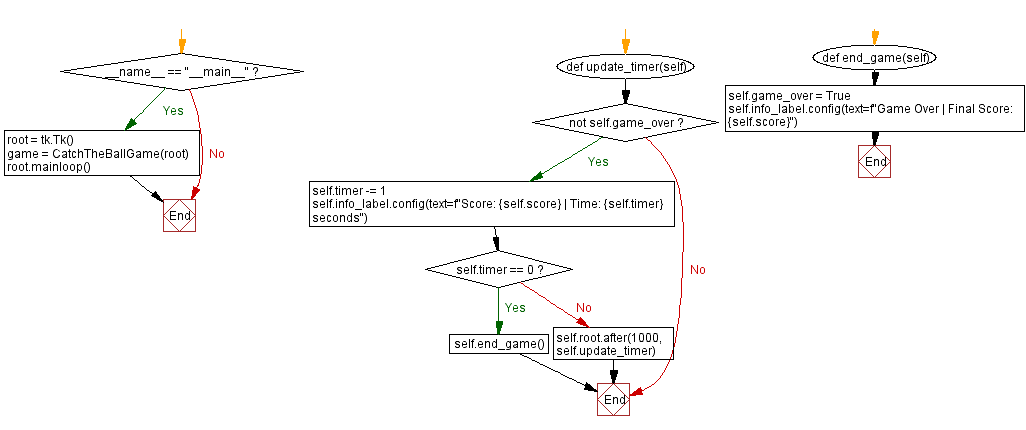
Go to:
Previous: Creating an image zooming application in Python with Tkinter.
Next: Create a Mandelbrot Fractal image with Python and Tkinter.
Python Code Editor:
What is the difficulty level of this exercise?
Test your Programming skills with w3resource's quiz.