Designing custom checkboxes in Python Tkinter
Write a Python program that designs a custom checkbox widget with custom icons for checked and unchecked states using Tkinter.
Sample Solution:
Python Code:
import tkinter as tk
from tkinter import PhotoImage
class CustomCheckbox(tk.Checkbutton):
def __init__(self, master=None, **kwargs):
super().__init__(master, **kwargs)
# Load custom images for checked and unchecked states
self.checked_icon = PhotoImage(file="checked.png") # Replace with your checked image
self.unchecked_icon = PhotoImage(file="unchecked.png") # Replace with your unchecked image
# Configure the widget
self.config(
image=self.unchecked_icon, # Use the unchecked image by default
selectimage=self.checked_icon, # Switch to checked image when selected
indicatoron=False, # Hide the standard checkbox indicator
padx=0, # Remove horizontal padding
pady=0, # Remove vertical padding
borderwidth=0, # Remove border
highlightthickness=0, # Remove highlight
relief=tk.FLAT, # Remove relief
)
if __name__ == "__main__":
root = tk.Tk()
root.title("Custom Checkbox Example")
label = tk.Label(root, text="Click to check/uncheck checkbox:")
label.pack()
custom_checkbox = CustomCheckbox(root)
custom_checkbox.pack(padx=20, pady=20)
root.mainloop()
Explanation:
In the exercise above -
- Import the "tkinter" library.
- Create a custom checkbox class, "CustomCheckbox", which inherits from "tk.Checkbutton".
- Inside the "CustomCheckbox" constructor (__init__ method):
- Load custom images for checked and unchecked states.
- Configure the widget to use the unchecked image by default (image=self.unchecked_icon) and switch to the checked image when selected (selectimage=self.checked_icon).
- Set various options to customize the appearance of the checkbox, including removing padding, borders, and highlights.
- In the if name == "__main__": block, we create the main application window, root, and set its title.
- Create an instance of the "CustomCheckbox" class named "custom_checkbox" and place it in the window using "custom_checkbox.pack()".
- Finally, start the Tkinter main loop with "root.mainloop()".
Output:
Flowchart:
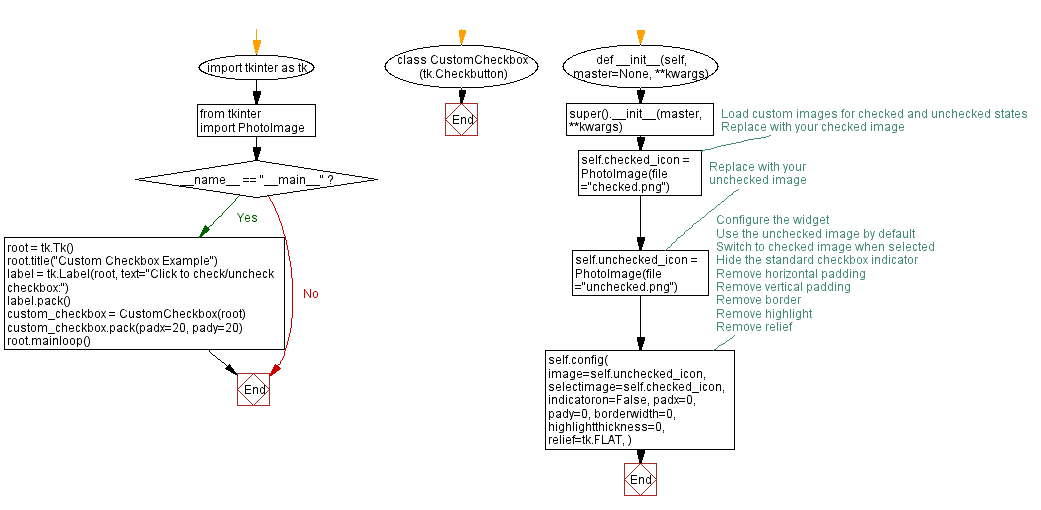
Go to:
Previous: Creating custom buttons with Python Tkinter.
Next: Customizing Tkinter entry Widgets with themes.
Python Code Editor:
What is the difficulty level of this exercise?
Test your Programming skills with w3resource's quiz.
