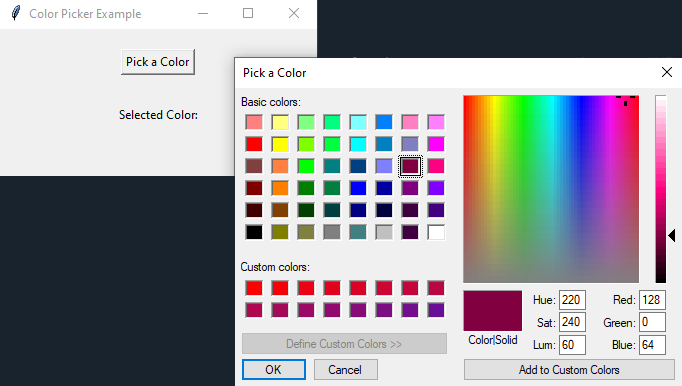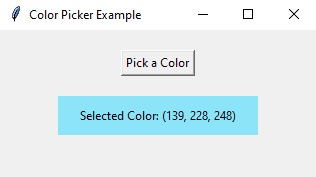Python Tkinter: Building a color picker dialog
Write a Python program to build a color picker dialog that lets the user choose a color and displays it using Tkinter.
Sample Solution:
Python Code:
import tkinter as tk
from tkinter import colorchooser
def open_color_picker():
color = colorchooser.askcolor(title="Pick a Color")
if color[1]: # Check if a color was chosen (not canceled)
selected_color_label.config(text=f"Selected Color: {color[0]}")
selected_color_label.config(bg=color[1])
root = tk.Tk()
root.title("Color Picker Example")
pick_color_button = tk.Button(root, text="Pick a Color", command=open_color_picker)
pick_color_button.pack(padx=20, pady=20)
selected_color_label = tk.Label(root, text="Selected Color:", padx=20, pady=10)
selected_color_label.pack()
root.mainloop()
Explanation:
In the exercise above -
- Import tkinter as tk and filedialog for creating the GUI components and opening the color picker dialog.
- Define the "open_color_picker()" function, which opens the color picker dialog using colorchooser.askcolor(). If a color is chosen (not canceled), it updates a label with the selected color and sets the label's background color to the chosen color.
- Create the main Tkinter window, set its title, and create a button labeled "Pick a Color" that calls the "open_color_picker()" function when clicked.
- Create a label to display the selected color with color RGB code and background color.
- The main event loop, root.mainloop(), starts the Tkinter application.
Sample Output:
Flowchart:
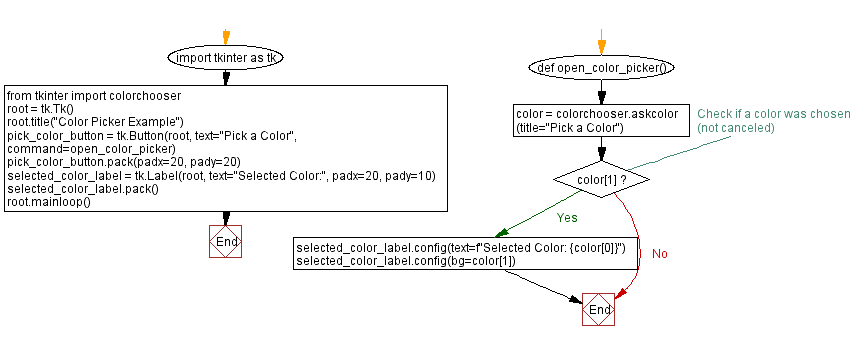
Go to:
Previous: Opening a file dialog for file selection.
Next: Creating a custom input dialog.
Python Code Editor:
What is the difficulty level of this exercise?
Test your Programming skills with w3resource's quiz.